開発環境
ここで、一旦私の開発環境を整理します。(2015.3.12)
★PC Windows7
★実機テスト用スマホ HTC J One HTL22
HTCSenseバージョン5.5
Androidバージョン4.4.2
★AndroidStudio 0.5.7
では、実機テストの手順を復習がてら確認していきます。
1.端末を開発者モードにする
Android2.0以上の端末を使う場合はビルド番号をタップして開発者モードにできます。詳しくは昨日の記事を。
74日目 HTC J oneの開発者向けオプション画面の出し方 - 超初心者のAndroidアプリ開発ノート
2.Syncをインストールする
Androidの開発者モードにたどり着くのに大変な思いをしたので、バージョン情報には敏感になりました。HTCJoneHTL22を使ってデバックするときにはどうやらSyncをダウンロードしなければいけないことがわかりました。▼
HTC Sense 3.6 以降を搭載した HTC 端末は HTC Syncをダウンロードしてください。HTC Sync Manager Overview | HTC 日本
でも、本当にこれいるのかな???という疑問も。というのも、今まで画像やらいろんなもの同期できていたので。本当はきちんと確認して進めばいいのですが疲れて面倒くさくなってダウンロードしました。Syncもうちょっと理解したら補足します。
3.提供元不明のアプリのインストールを許可する
設定→セキュリテイ→不明な提供元にチェックを入れる

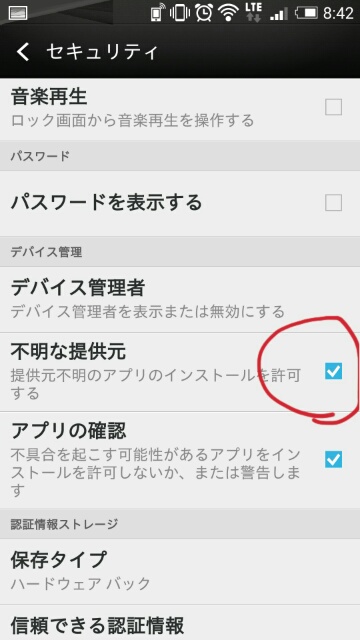
4.AndroidStudioの設定
▼Run→EditConfigurations
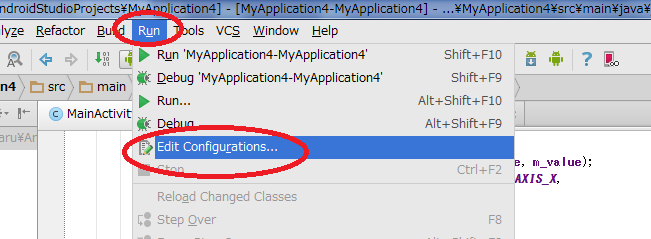
▼USB deviceにチェック
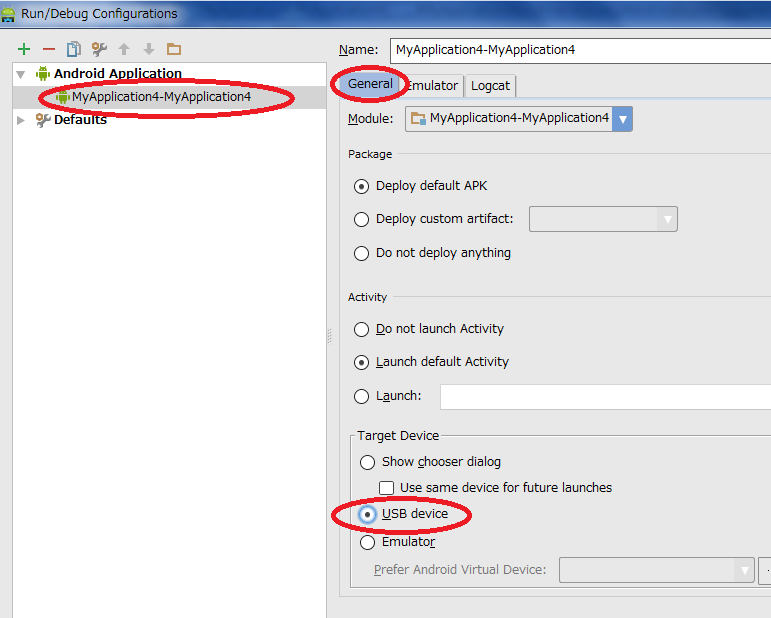
5.HTCとPCを接続してスタート動かしてみる
▼一番下の欄に HTC HTL22が認識されました!!やった!!
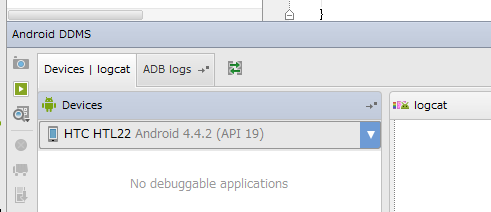
▼RUNさせてみる
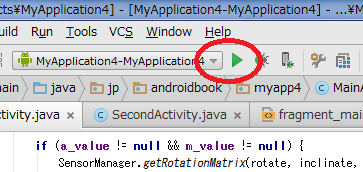
動いた!!実機テスト成功!!
方位を確認するアプリを作っていたので、凄くシンプルな画面ですが無事動いています。

今日の終わりに
でも、このテスト無事うまくいった!!と喜んでいるのも束の間。
ぷちんという音を立ててパソコンが落ちました。。。。。
PCを触ってみたらかつてないほど熱を帯びていました。
2時間ほどいろいろ試していたせいでしょうか。やっぱりノートPCでは難しいのかな。気をつけなければ。
今回、無事テストができたような気がしますが、本当に正しいのかどうかは分かりません。経験を積んでもっとこういう方がいいというやり方が見つかったら、随時補足していきます。また間違っているところがあったら教えて下さい。
参考
▼助かりました。本当に見やすくてわかりやすいです。